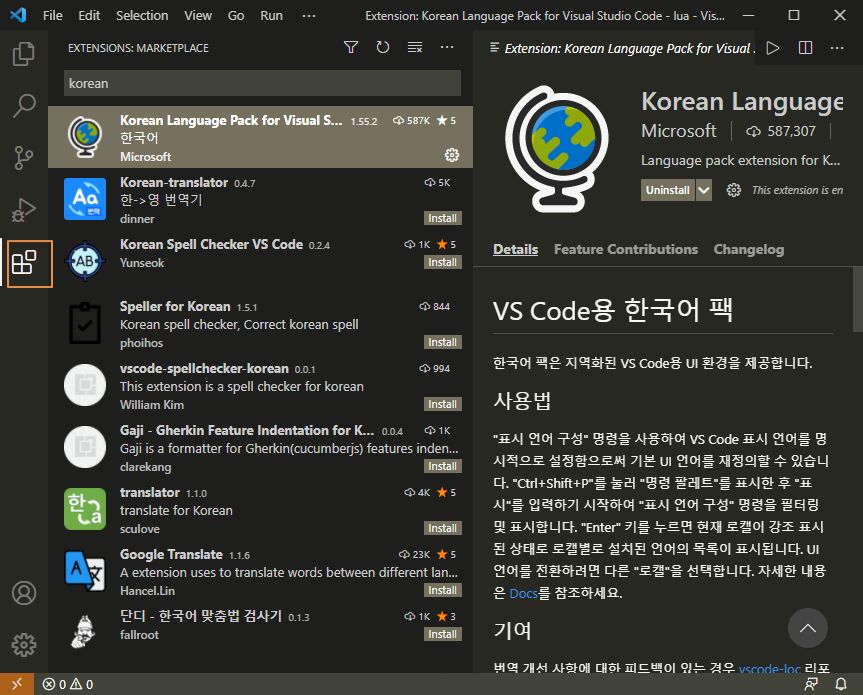비주얼 스튜디오 코드 설치
목차
비주얼 스튜디오 코드는 통합개발환경(IDE) 입니다.
엄밀히 보면 IDE는 아니고 개발자의 목적에 따라 커스터마이즈 할 수 있는 소스코드편집기 입니다만, 결과적으로 프로그램을 build 하고 debug 한다는 내용은 같기 때문에 큰틀에서는 IDE로 취급하고 있습니다.
C/C++ 만 아니라 거의 모든 프로그래밍 언어를 위한 개발환경을 구축할 수 있어서 세계적으로 많이 사랑받고 있는 IDE입니다. 특히 마켓플레이스에 각종 오픈소스 확장 플러그인들이 2만개 이상 되고 자유도가 높아서 처음에는 적응이 힘들지만 익숙해질수록 범용으로 사용가능한 IDE입니다.
다른 IDE와 달리 JSON 파일로 빌드환경을 다양하게 설정할 수 있다는 점도 장점입니다. 너무 다양하게 설정할 수 있다는 점이 때로 어려움이 되기도 합니다만 설정을 배우는 과정도 프로그래밍 개발의 하나입니다.
비주얼 스튜디오 코드는 현재 MS사가 오픈소스로 개발하고 있으며 무료로 사용이 가능합니다.
아래의 사이트에서 비주얼 스튜디오 코드를 다운로드 할 수 있습니다. 비주얼 스튜디오와 비주얼 스튜디오 코드는 서로 다른 프로그램이니 혼동하지 않도록 주의합니다.
자신의 시스템에 맞는 파일을 다운로드 받아서 설치를 진행합니다. 여기서는 윈도우10에 설치하는 시범을 하겠습니다.
폴더를 위치를 정해서 설치를 진행합니다.
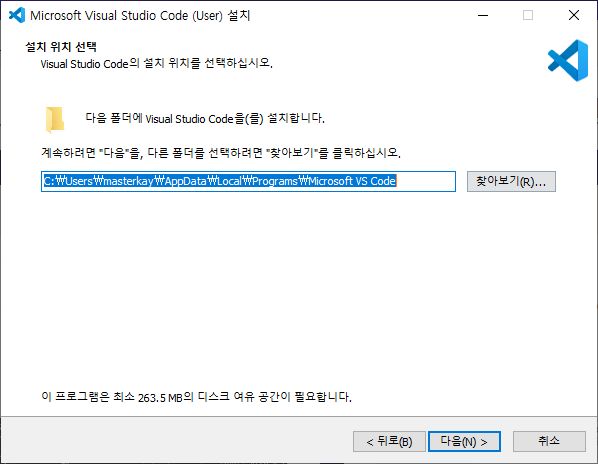
다음을 눌러 설치를 진행하다 보면 추가 작업 선택이 있습니다.
PATH에 추가하면 어느 폴더 위치에서도 사용가능합니다.
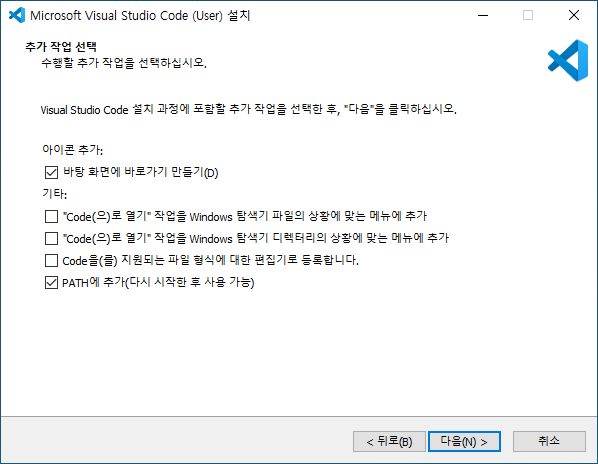
설치가 끝난 후 실행합니다. 아래와 같은 초기 화면이 나옵니다.
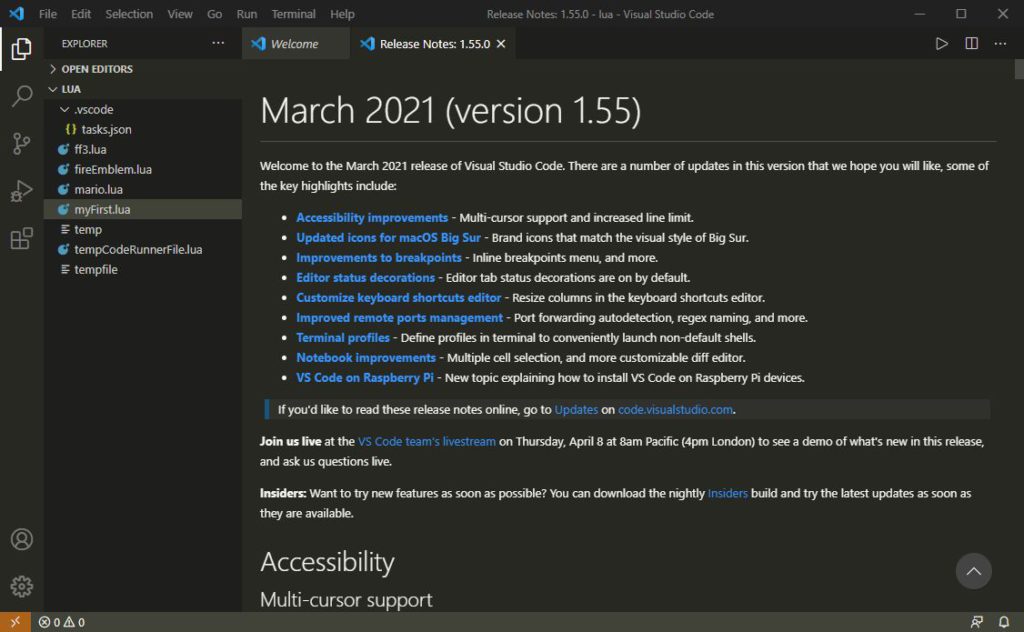
우선 한국어 팩을 설치합니다. 왼쪽의 블록 아이콘을 클릭하면 Extentions Marketplace 이 나오는데 Korean 이라고 검색하여 Korean Language Pack for Visual… 을 설치합니다. install 을 클릭합니다.
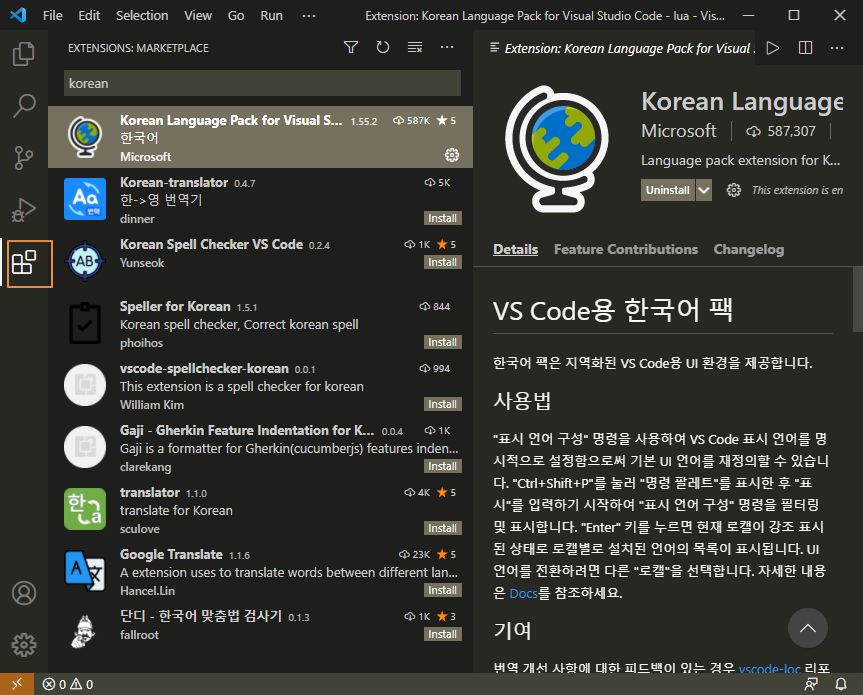
설치가 끝나면 아래 메시지가 나오는데 Change Language and Restart 를 클릭하면 재시작 하면서 한글이 적용됩니다.
다음에 할일은 C/C++ 을 위한 인텔리센스를 설치하는 일입니다.
마켓플레이스에서 C/C++ 을 검색하면 첫번째로 Microsoft 사의 공식 플러그인이 나옵니다. 한글로 변경했으니 설치 버튼을 클릭하면 됩니다.
C/C++ 컴파일러 설치
비주얼 스튜디오 코드는 소스코드에디터이기 때문에 설치를 했다고 해서 프로그램을 빌드할 수 있는 것은 아닙니다. 위에서 인텔리센스를 설치한 것은 소스코드의 가독성을 좋게하는 하나의 기능일 뿐 컴파일 기능과는 무관합니다.
비주얼 스튜디오 코드는 당연히 어떤 C++ 컴파일러도 사용할 수 있습니다. MS의 getting started 가이드에 따르면 윈도우 환경에서는 GCC C++ 컴파일러(g++)의 설정을 예시로 듭니다. mingw-w64 (윈도우로 포팅한 GCC 컴파일러) 를 사용해야 하므로 아래 사이트에서 mingw-w64를 다운로드 받습니다.
소스포지에서 바로 다운로드 받을 수도 있습니다.
MinGW-w64 – for 32 and 64 bit Windows download | SourceForge.net
인스톨러를 실행합니다.
아래와 같은 설정이 있는데 버전과 Architecture 명령어 등을 설정할 수 있습니다. 잘 모르겠스면 그냥 설치합니다.
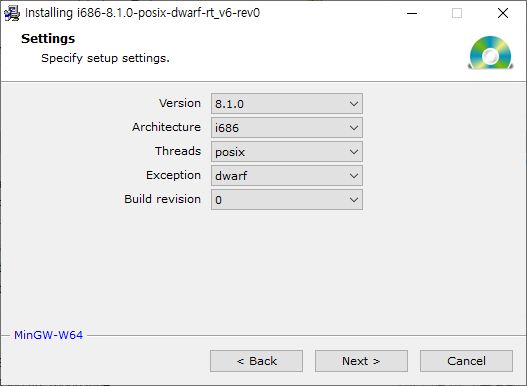
그 다음은 환경 변수를 설정합니다.
윈도우 메뉴에서 검색을 하여 ‘시스템 환경 변수 편집’ 으로 갑니다. 환경변수에서 설치된 폴더안의 bin을 입력해 넣습니다.
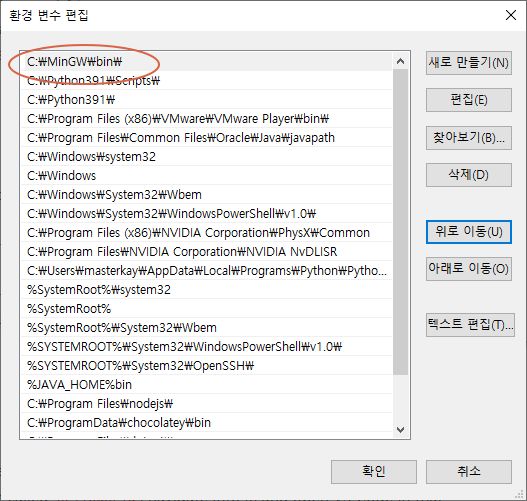
명령프롬프트에서 아래와 같이 g++을 실행했을 때 메시지가 나온다면 설정이 된것입니다. 환경변수가 하는 일은 어느 폴더에 위치해 있어도 운영체제가 해당 프로그램을 실행할 수 있도록 하는 것 입니다.
C:\>g++ g++: fatal error: no input files compilation terminated.
이제 비주얼 스튜디오 코드로 가서 C++ 소스코드를 입력해봅니다.
아래는 MS사의 예제입니다.
#include <iostream>
#include <vector>
#include <string>
using namespace std;
int main()
{
vector<string> myStr {"Hello", "my Friend", "C++", "from", "VS Code", "C++ extension!"};
for (const string& word : myStr)
{
cout << word << " ";
/* code */
}
cout << endl;
}소스코드를 빌드하려면 터미널-빌드작업실행을 합니다. 처음 실행시 터미널-작업구성에서 g++ 을 선택합니다. 그 후 다시 터미널-빌드작업실행을 하면 아래에 터미널 창이 열리고 빌드완료 메시지가 출력됩니다. 이 상태에서 터미널에서 해당 파일을 실행할 수 있습니다.
실행 메뉴를 사용하여 까지 디버깅을 실행 시킬 수도 있습니다.
이런 과정 없이 소스코드를 작성하고 실행 결과만 보고 싶다면 설정이 조금 까다롭습니다. 이상하게 VS Code 가 다 좋은데 GCC 컴파일러를 쓰기 불편하게 해놨습니다. MS정도 되는 회사가 모를리가 없을 텐데요.
아마 C++에 관하여 특화된 Visual Studio 와 C++언어라는 시장에서 겹치기 때문에 별로 지원할 생각이 없는 것 같습니다. 관련된 구글 검색을 해보니 오래전부터 해외에서도 비슷한 어려움을 겪고 있는데 MS가 별로 대응하지 않는 것 같습니다.
유료 프로그램인 Visual Studio 는 아직도 밥줄이기 때문에 무료 Visual Studio Code 가 시장을 가져가면 안되기 때문이죠. 사람들은 당연히 기능이 같으면 무료를 씁니다.
이것때문에 씨름을 몇시간 해봤는데 결론은 지원을 안하는데 굳이 삽질할 필요없다는 것 입니다. 복잡한 json 파일 설정을 할 시간에 배치파일 하나만 만들어도 간단히 해결되는 문제입니다.
그런게 다 귀찮으니까 그냥 이 문제는 마켓플레이스에서 Code Runner 플러그인을 사용하면 간단히 해결됩니다.
Code Runner 의 경우 수십가지의 다양한 언어들에 대응하기 때문에 추천합니다.
사용법은 소스코드에서 마우스 오른쪽 버튼을 클릭하면 나오는 Run Code를 실행시키면 됩니다.
비주얼 스튜디오 코드의 단점이라고 할 수 있는데 너무 많은 언어들을 하나의 IDE에 몰아넣으려 하다보니 설정이 복잡해집니다. 사실 컴파일러의 메뉴얼을 읽을 수 있다면 배치파일만 가지고도 대부분의 빌드과정을 자동화할 수 있습니다. 요새는 사람들이 하도 IDE에 의존하다 보니 메뉴얼 가지고 직접하는 설정이 귀찮아집니다.
그래서 그냥 Code Runner 같은 플러그인을 사용하게 됩니다. 개발자는 중국인 같은데 많은 사람들이 이 문제를 공감하는지 다운로드 수가 700만 가까이 넘었습니다.
요약
C/C++ 개발환경을 만들기 위해 비주얼 스튜디오 코드를 설치했습니다.
확장 플러그인이 많아서 다양한 언어를 편리하게 빌드할 수 있습니다.
한편으로 자유도가 높다보니 복잡하기도 합니다. 너무 욕심 부리지 않고 하나씩 기능에 익숙해지는 것을 추천합니다.